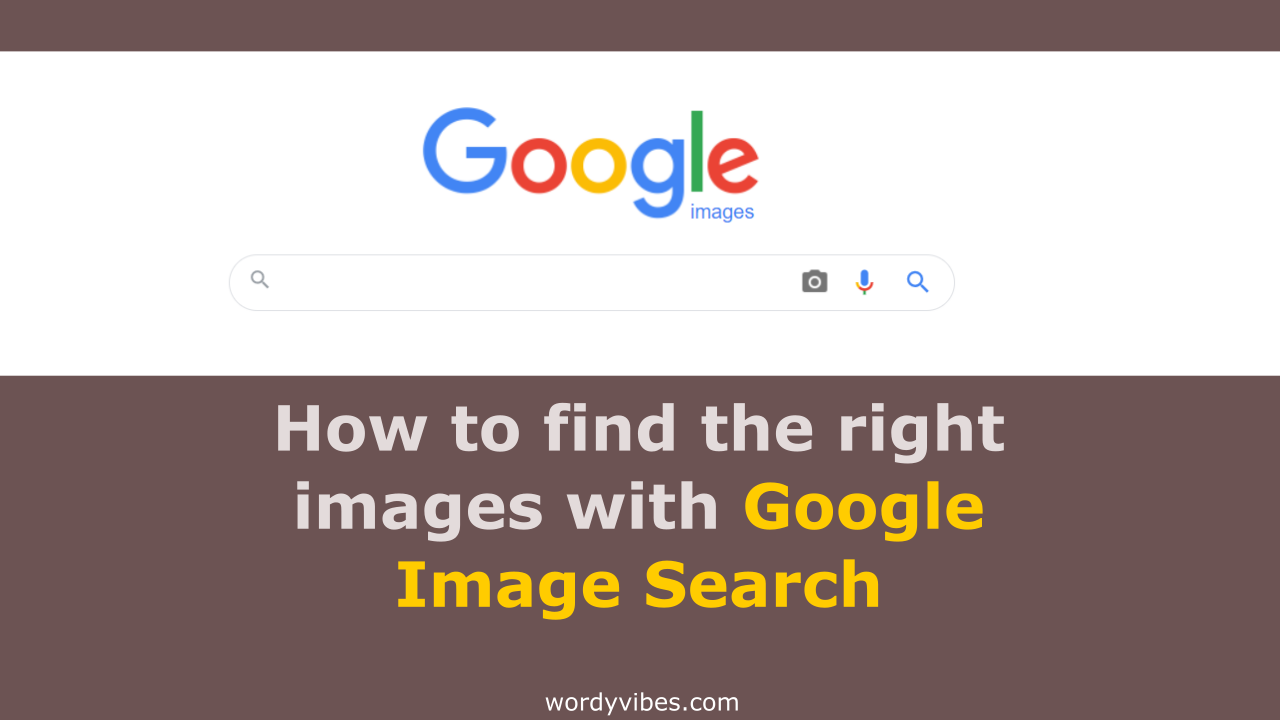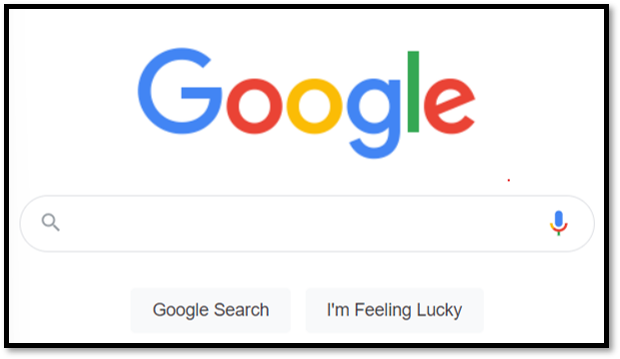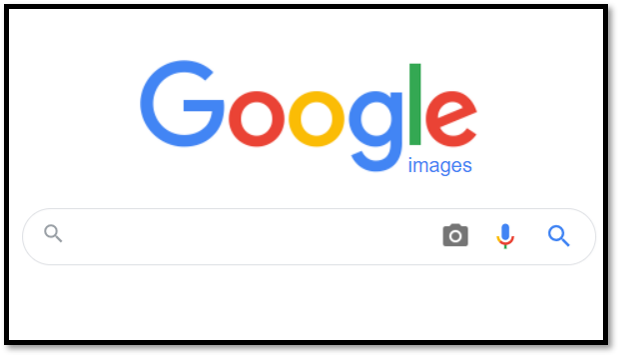Creating images from scratch requires good knowledge of graphics tools and a good eye. But still, it is time-consuming unless your final goal is creating that image. So, when you need to include images or any other graphics in your work, such as blog articles, company presentations, etc… you can save some time by finding suitable images online. This post will show you how to find such images with Google Image Search.
The Google Image Search is the perfect place to find any image for your need. There are many ways to refine your search to find the ideal image for your requirement.
On Google, you can search images using keywords. And also, you can perform revere image search using existing images on your device or images URLs. You can find details about the images or find more visually similar images with reverse image search.
Table of Contents
The Search Bar
You can start searching for images using the both the Google Search bar and Google Image Homepage.
The image search can be done using,
- Keywords
- Existing images on your device or Image URLs
Using Google Search bar to search images
You can just start the search by typing the keyword in the Google Search Bar. Then select the Image tab. Then you can use the options described in the rest of this article.
Using the Google Image Homepage to search images
You can access the Google Image Homepage directly at www.google.com/imghp. Also, you can use the “Image” link at the top right corner of the Google Search Homepage.
Both options explained above bring you to the same location. From there, you can use the option described below to find images that meet your needs.
Use Keywords to find Images on Google
This is the most common method of searching images on Google. To refine your search, you can also use dedicated Google Images search operators (src: and imagesize:).
You may also read, These 10 Google Search Tricks can yield more relevant results.
For example, if you are looking for images of “someone typing on a keyboard”;
- Type the search term (E.g., someone typing on a keyboard) search box and click the search button.
- Click the image tab as explained above (If you searched directly in the Google Home page)
Refine the search with Search Operators
You can use search operators to get more relevant results for your requirement. For example,
If you want to get images with size 500×500, you can use the following search query,
Someone typing on a keyboard imagesize:1500×500
You can also type the image format like jpg, png, gif, etc…
Use existing images on your device or image URLs to search images on Google (Reverse image search)
You can search Google using images. This is useful when you need to find details about or similar images to an existing image. The existing image can be an image URL or an image on your device.
To perform a reverse image search,
- Go to Google Image Homepage, as explained above
- Click the camera icon at the right side of the search bar
- If you have the image URL select the “Paste image URL” tab and paste the URL in the search box. Then click “Search by image” button. Or,
Select the “Upload and image” and upload the image using upload button if the image is in your device
Then, on the search results page, you can find various details about the image or similar images.
And in the “Visually similar images” section you can find a list of images that are similar to your image. By clicking the link, you access the separate page that contains visually similar images and several other options to refine your search.
Use Google image search tools to refine your search
On the image search results page, there are several options that use to filter your results to find the most relevant images for your need.
Click on the Tools link in the image search result page to open these options.
Filter search results with image size
As I explained above, you can define the required size of the image in your search query. However, this may limit the number of results you get.
Alternatively, you can filter the image search result using the size menu. To access it,
- Click Tools button
- Go to Size > Select one from Any Size (Default), Large, Medium, and Icon
Find images with a specific color
You can define the required color of the image in your search query.
More conveniently, you can, filter the images with a specific color on the images search result page. To do that,
- Clcik the Tools button
- Go to Color > select one from Any color, Black and white, Transparent, or select a color from the given list
With this option, you will get the images where highlighted color is the one you have selected. For example, if you have selected “red”, it will yield the images highlighted in red.
Filter by images type
There are three predefined image types, namely Clip Art, Line Drawing, and GIF, in Google images search results. You can filter the search results by these image types. To do that,
- Click the Tools button in the image search result page
- Go to Type > Select image type from the dropdown list.
Filter images by time
You can filter Google image search results by the time that image has been published. There are four predefined time classes to choose from. For example, if you want to filter images published within the past 24 hours, you have to select the “Past 24 hours” option from the Time dropdown list. Similarly, you can select “Past week”, “Past month”, and “Past year.
To select time,
- Click the Tools button in the image search result page
- Go to Type > and select the preferred period from “Pas 24 hours”, “Past week”, “Past month”, or “Past year”
Filter Google image search results by Usage Rights
If you want to reuse and share images in the search results, you need to be careful with the publisher’s usage rights because the images might be subject to copyright.
There may be some images you can reuse or modify without any issue. Some images can be used under certain conditions (. So, you can use the “Usage rights” filter to find the license details of the images.
You can learn more about the “Usage Rights” filter and licenses from this link.
To use the Usage Right filter,
- Click the Tools button in the image search result page
- Then select the “Usage Rights” from
- Creative Commons Licenses or,
- Commercial & other licenses
- If you click on a image, the image details can be seen on the right side of the browser. You can see the licenses details just below the image.
When searching on Google for images, it looks for matching results on all the sites indexed in Google. So, If you are looking for free images for your blog or any other products, searching on Google images yields more results than searching on individual images websites.
Wrapping Up
Finding suitable images for your work can save a considerable amount of time than creating them from scratch. In this article, I have shown you how to use Google Image Search to find the right image for your work. I discussed how to use search operators and inbuilt search tools/filters to narrow the search result and make it easy to find the right image.